iProjection For Mac The App That Lets You Share Your Screen Like a Pro
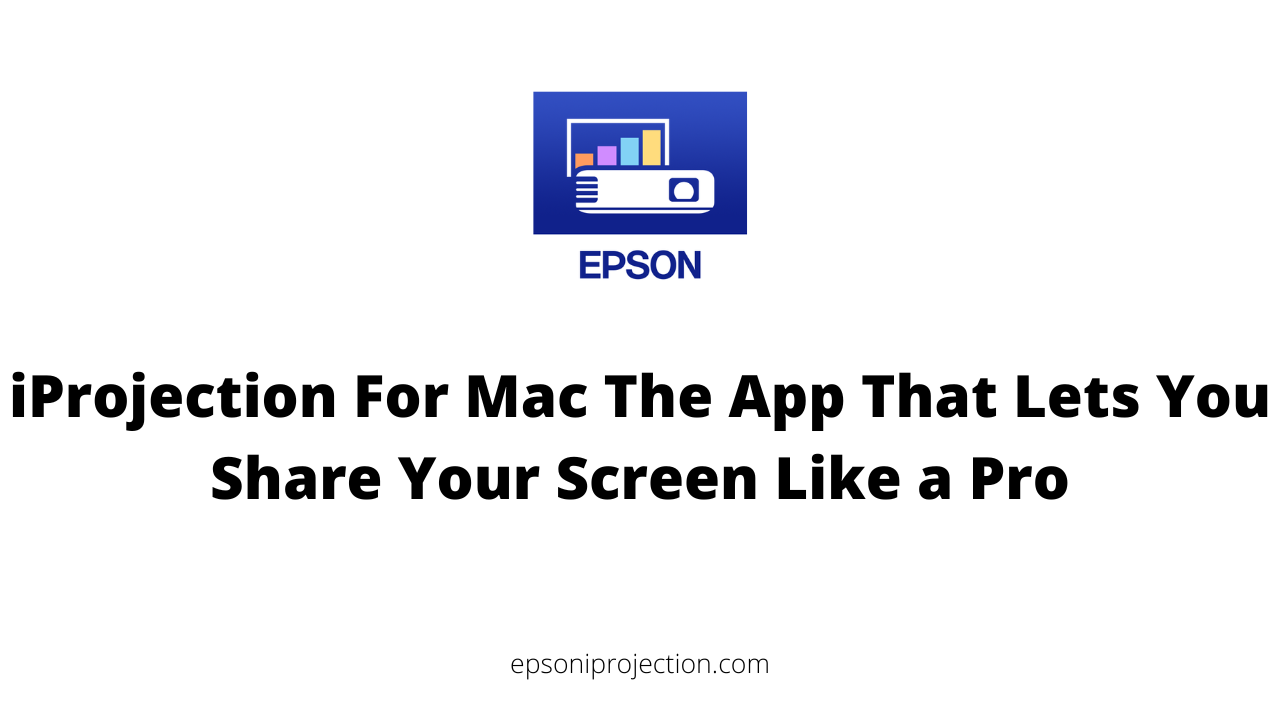
Are you looking for a screen-sharing solution that is both convenient and powerful? Look only as far as projection for Mac. This app is designed to make screen sharing easy and efficient, allowing you to project your screen wirelessly to a compatible projector or display. Whether you're giving a presentation in a business meeting or sharing content in a classroom or home office, iProjection for Mac is the app that lets you share your screen like a pro.
In this article, we'll explore the benefits of iProjection for Mac, provide a step-by-step guide on downloading and installing the app, and offer tips on how to use it to share your screen like a pro. We'll also answer some common questions about using iProjection for Mac and compare it to other popular screen-sharing tools for Mac. Finally, we'll provide some use cases for iProjection for Mac and offer our final thoughts and recommendations.
Benefits of iProjection for Mac
- Wireless projection capabilities: iProjection for Mac allows you to easily project your Mac screen wirelessly to a compatible projector or display without the need for any cables or adapters. This can make your presentations more dynamic and engaging, allowing you to move around and interact with your audience more freely.
- Compatibility with various devices and file formats: iProjection for Mac is compatible with a wide range of devices, including smartphones, tablets, and laptops, as well as various file formats such as PDFs, JPEGs, and Microsoft Office documents. This versatility allows you to easily share your screen with others, regardless of their devices or file formats.
- Split-screen functionality: With iProjection for Mac, you can simultaneously split your screen and display multiple images or documents, making it easier to compare and contrast information or show multiple views of the same content. This can be especially useful for collaborative work or educational settings.
- Remote projector control: iProjection for Mac allows you to control the projector from your Mac, saving time and effort when setting up your presentation or making adjustments.
- QR code projection: iProjection for Mac also allows you to project a QR code that can be scanned by smartphones or tablets, making it easier for your audience to access your content and follow your presentation.
How to Download and Install iProjection for Mac
Downloading and installing iProjection for Mac is a straightforward process. Here are the steps to follow:
- Check your Mac's compatibility: Before downloading iProjection for Mac, make sure that your Mac meets the system requirements. iProjection for Mac requires macOS 10.12 or later.
- Download iProjection for Mac: Go to the Epson support website and search for iProjection for Mac. Click on the link to download the app.
- Install iProjection for Mac: Once the download is complete, open the file and double-click on the iProjection Installer icon. Follow the on-screen instructions to install iProjection on your Mac.
- Connect to a projector or display: To use iProjection for Mac, you must connect your Mac to a compatible projector or display. Connect your Mac to the same network as the projector or display and turn on the device.
- Launch iProjection for Mac: Open iProjection for Mac from your Applications folder or the Dock. The app should automatically detect compatible projectors or displays on your network.
- Select a projector or display: From the list of available devices, select the projector or display you want to connect to. If prompted, enter the projection key that appears on the projection screen.
- Adjust projection settings: Once connected, adjust the projection settings, such as aspect ratio, image size, and resolution. You can also use the remote control feature to control the projector or display from your Mac.
That's it! With iProjection for Mac installed and connected to a compatible projector or display, you can now share your screen like a pro.
How to Use iProjection for Mac to Share Your Screen Like a Pro
To use iProjection for Mac to share your screen like a pro, follow these simple steps:
- Ensure that your Mac and the projector or display you want to share your screen with are connected to the same network. This is important for iProjection to detect and connect to the projector or display.
- Open the iProjection app on your Mac. If you still need to download and install iProjection, refer to the previous section on how to download and install iProjection for Mac.
- On the iProjection app, click on the "Projector Search" button. This will scan the network for available projectors or displays.
- Select the projector or display that you want to share your screen with. If you need help deciding which one to select, check the name of the projector or display and ensure it matches the one in your room.
- Adjust the projection settings as needed. iProjection allows you to adjust the projection mode, resolution, and aspect ratio. You can also enable split-screen functionality to display multiple screens at once.
- Start sharing your screen. Once connected to the projector or display, you can start sharing your screen by selecting the appropriate option in the iProjection app. You can share your entire desktop or just specific Windows depending on your preference.
- Utilize the remote control feature. With iProjection, you can use your Mac as a remote control for the projector or display. This can be particularly useful if you're presenting from a distance or need to switch between different presentations or screens.
Following these simple steps, you can use iProjection for Mac to share your screen like a pro. Practice and familiarize yourself with the different features and settings to ensure a smooth and seamless presentation.
Frequently Asked Questions (FAQ)
How do I download Epson iProjection for Mac?
To download Epson iProjection for Mac, simply go to the App Store on your Mac, search for "Epson iProjection," and click "Get" to download and install the app. Alternatively, you can download the app from the Epson website by navigating to the iProjection page and selecting "Mac" from the dropdown menu under "Downloads."
How do I install Epson iProjection?
After downloading Epson iProjection for Mac, double-click the downloaded file to begin the installation. Follow the prompts on the screen to complete the installation. Once the installation is complete, you can launch the app and start using it to share your screen wirelessly.
Is the Epson projector compatible with Mac?
Yes, many Epson projectors are compatible with Mac computers. To check if your Epson projector is compatible with your Mac, visit the Epson website and navigate to the projector's product page. Under the "Specifications" section, you should see a list of compatible operating systems, including Mac OS X.
What is Epson iProjection for Apple?
Epson iProjection for Apple is an app that allows you to wirelessly project your Mac's screen to an Epson projector or display. It is a free app for download from the App Store or the Epson website. With Epson iProjection, you can easily share your screen and control the projector remotely from your Mac. The app is compatible with various devices and file formats, making it a versatile tool for business presentations, classroom lectures, and home entertainment.
Conclusion
In conclusion, iProjection for Mac is a handy tool for anyone who needs to share their screen like a pro. Its wireless projection capabilities, compatibility with various devices and file formats, split-screen functionality, remote projector control, and QR code projection offer a range of features that can benefit professionals, educators, and home entertainment enthusiasts alike.
Downloading and installing iProjection for Mac is a simple process, and using it for screen sharing is intuitive and hassle-free. Whether you're presenting in a business meeting, classroom, or home office, iProjection for Mac can help you deliver engaging and impactful content that captures your audience's attention.
While other screen-sharing tools are available, iProjection for Mac stands out for its reliability, versatility, and ease of use. It offers a range of features designed to make your presentations more dynamic and engaging, and it is a must-have tool for anyone who needs to share their screen seamlessly and efficiently on their Mac.